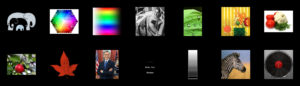Inserting a PDF file directly into a Microsoft Word document can be challenging, as it’s not a built-in feature. However, there is a simple workaround you can use to achieve this. In this blog post, we will guide you through the process of converting a PDF (or a page of it) into an image, such as a JPG, and then inserting the image into a Word document. This method will make it easy for you to include PDF content in your Word documents without any hassle.
Step 1: Convert the PDF to an Image
First, you’ll need to convert your PDF file into an image file. Use SuperTools PDF-to-Image Convertor. Follow these steps to convert your PDF to a JPG file:
- Upload your PDF by clicking on “Browse”
- Click “Download” to copy the converted JPG file(s) to your computer.
Step 2: Insert the Image into a Word Document
Now that you have converted the PDF file into an image, you can insert it into your Word document. Here’s how:
- Open the Word document where you want to insert the PDF content.
- Locate the position in the document where you want the image to appear.
- Click on the “Insert” tab in the Word toolbar, then click on “Pictures” and choose “This Device” to browse for the JPG file on your computer.
- Find the downloaded JPG file (usually in your “Downloads” folder — note, if you had a multi-page PDF, find the page you want!) and click “Insert.”
- The image will be inserted into your Word document. You may need to resize or adjust the positioning of the image by clicking and dragging the corners or edges of the image.
(Optional) Step 3: Adjust Image Positioning and Layout
Sometimes, the image may not be positioned exactly where you want it in the document. To adjust its positioning and layout, follow these steps:
- Click on the inserted image to select it.
- Under the “Format” tab, click on the “Wrap Text” option.
- Choose a text wrapping option that best suits your needs, such as “In Line with Text,” “Square,” or “Tight.”
- Click and drag the image to position it where you want in the document.
Conclusion
Inserting a PDF into a Word document is not directly possible, but by converting the PDF into an image file and then inserting the image, you can achieve the desired outcome. This method allows you to include PDF content in your Word documents easily and efficiently. Give it a try the next time you need to insert a PDF into your document, and experience the simplicity and effectiveness of this workaround!