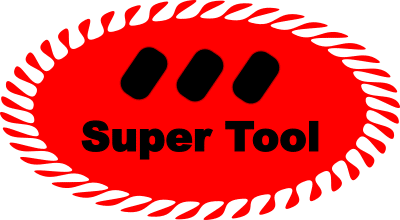How to convert the color of a QR Code?
Simply use one of the Super Tools linked below to change the color of QR Codes. If you are looking to create a QR code in any color try this QR Code Generator. Color-changed QR codes should work with most scanners. Hint: Keep the colors relatively dark and saturated to make sure that QR scanners work well. That is, don’t use super light yellow!
Convert QR Code From Black and White to Color
For the most common image file types (i.e., jpeg, jpg, png, tiff, psd, webp), follow these steps:
- Go to Convert Black and White QR Codes to Color in JPEG or PNG- Super Tool.
- Upload your image
- Select the output color.
- Download your image.
If your QR Code is in the form of a PDF, here’s the process:
- Go to Convert Black and White QR Codes to Color- Super Tool.
- Upload your PDF
- Select the output color.
- Download your PDF.
Convert QR Code From Color to Black and White
For the most common image file types (i.e., jpeg, jpg, png, tiff, psd, and tif), follow these steps.
- Go to Black & White to Color in Photos: Image Converter Tool – Super Tool.
- Upload your image
- Click on the Custom Color swath.
- Select (or type) “black.”
- Download your image.
If you have a PDF, here’s the process:
- Go to Convert Color PDFs to Black and White – Super Tool
- Upload your PDF
- Select either Pure B&W or Greyscale.
- Adjust the brightness or the threshold for how colors are converted to black.
- Download your PDF
Here’s an example of a color-to-greyscale conversion for a PDF:
Here’s an example of a color-to-pure-black-and-white conversion (monochrome or bi-color):
For more info check out all of SuperTool Blog Posts.