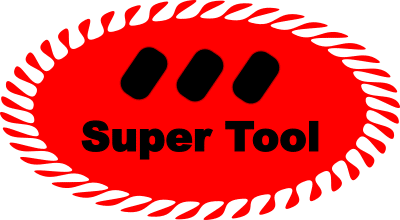Add Shapes to PDFs
This SuperTool allows you to add shapes to a PDF document. To use, first, upload your PDF. Select the page you want to rotate. Click "Add Shape to PDF". Then, click the relevant shape type: rectangle, circle, or triangle. Adjust colors, size, and position. Then, click "Save" at the top of the window. Repeat if you want to add shapes to other pages. If you are happy with the result, click "Download"!
Bonus: you can also add other shape types by clicking on the star/Icon button in the editor. Available shapes include: arrows, polygons, stars, heart, a caption bubble, and a location icon.
PDF Shape Features
First off, you can choose different shape types, like a circle or an arrow. From there, you can adjust the position and size. Next, try adjusting colors of the shape. For the regular shapes, you can adjust the line color (known as "stroke") and the fill color. For the icons, you can simply adjust the fill color. Hint: Typing in a hex color value gives you any color you want -- for example, "#660066" is the purple color highlighted on the SuperTool website.
Add Any Shape By Freehand Drawing
Freehand draw any shape, especially with the straight-line tool, including: octagons, boxes, checkmarks, cubes, and anything you can think of! Polygons, freeform shapes, text boxes, and callouts are all possible -- just be a bit of an artist. There are are special tools to create perfect rectangles (squares), circles, and triangles -- and these allow you to quickly adjust fill and line width.
What is a Shape on a PDF?
While editing, the shapes are representations of metadata that are rendered onto the screen. This enables changing the style of the shape (e.g., the color or size) easily. When you download, the SuperTool automatically makes the shapes you've added into a raster format that "flattens" all elements on the page. That is, what you get when downloading is all the shape layers and original content of the PDF pressed into one PNG or JPEP-like image on the PDF page.
Draw Circles on a PDF to Emphasize
Draw attention to a segment of a PDF page by drawing a circle around it with this online PDF Shape editor. Try a thick red-lined circle with a transparent middle! Also consider drawing an arrow.
Alternative to Adobe for Editing PDFs
SuperTool's Draw Shapes on a PDF online tool does the same kind of drawing found in expensive Adobe Acrobat pro versions (except can their tool add caption bubbles?!). Simply upload a PDF, add a shape, and then download. This PDF shape tool works on phones, desktops, mobile devices, and almost anything connected to the internet.
Most Popular Shades Drawn on PDFs
It is difficult to determine the most popular thing drawn on PDFs, as PDFs are used for a wide variety of purposes and can contain a wide range of content. Some common types of content that may be included in PDFs include text, images, charts, graphs, and tables. PDFs are often used to create documents such as contracts, invoices, resumes, and forms, which may include a variety of different types of content. Additionally, PDFs may be used to create graphics, diagrams, maps, and other types of visual representations. Ultimately, the content of a PDF will depend on the purpose of the document and the needs of the person creating it. Either way, this SuperTool can help you draw almost anything desired!
25 Reasons to Add Shapes to PDFs
- Draw attention to specific information within the PDF
- Visually organize and separate different sections of the PDF
- Highlight or emphasize important points
- Add visual interest and appeal to the PDF
- Add annotations or notes to the PDF
- Create a visual representation of data or information
- Create a diagram or flowchart within the PDF
- Create a custom header or footer for the PDF
- Create a custom watermark for the PDF
- Add a signature or initials to the PDF
- Create a custom stamp or seal for the PDF
- Create a custom header or footer for the PDF
- Add a logo or branding elements to the PDF
- Create a visual timeline within the PDF
- Add a call-to-action button to the PDF
- Create a custom graph or chart within the PDF
- Create a custom map or floor plan within the PDF
- Create a custom calendar within the PDF
- Add a custom QR code to the PDF
- Create a custom form or survey within the PDF
- Create a custom letterhead or business card within the PDF
- Add custom page numbers to the PDF
- Create a custom portfolio or photo album within the PDF
- Create a custom menu or recipe book within the PDF
- Add a custom background or design element to the PDF.
Please send a message to let us know how this PDF re-coloring tool worked for you.
Review example before and after images of the PDF color changer to see what is possible.
Explore info about how to change the color of a QR code.