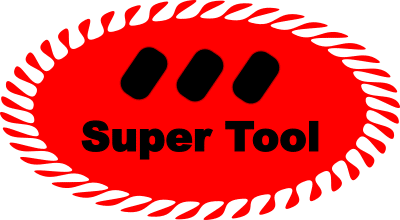How can you use your printer if you are out of black ink?
When your run out of black ink you may still be able to print using color ink. InkJet printers will sometimes allow you to make a print in blue, magenta, or whatever colors are available.
So the question becomes, how can you convert your document to colors that you have in your printer? It depends on the document type and the content.
Here’s file types that can be converted:
- Word Documents
- PNGs or JPEG images
- Webpages, HTML, Emails, Chrome, or Safari documents
- Other kinds of documents — PDF or Screen Capture
Or you can also just buy some black ink! (#CommissionsEarned).
Converting Word Documents to Color
A simple MS Word document with just text is easy to change — just select your text and change the color inside MS Word. However, if your document contains images you can first convert it to PDF and then upload it to the PDF Colorizer. Then, in the PDF Colorizer make a color selection of blue, magenta or some other color and then download the converted document. At that point you will have a version of the document with color. Here’s an before-and-after of an original document with black, grey, and multiple colors and then what it looks like after it has been modified in PDF Colorizer.
BEFORE
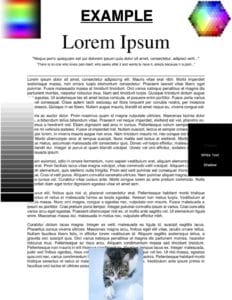
AFTER
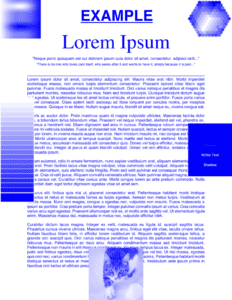
Converting PNGs or JPEG images to Color
Sometimes you have a photo, chart, or other kind of image that you need to make all color so that you can print it after you’ve run out of black ink. The Image Colorizer tool is one way to make it happen. This tool converts in a similar fashion to the example images above.
Converting Webpages, HTML, Emails, Chrome, or Safari documents to Color
- Use the “Print” function in your web browser to save a PDF of your document to your local computer.
- Upload that PDF document to the free PDF Colorizer.
- Choose an output color.
- Download the modified PDF.
- Print that PDF on your printer.
- Hopefully it works, but you may also be out of a particular color, so you can always try a different one in the PDF Colorizer.
Other kinds of documents — PDF or Screen Capture
There are numerous kinds of documents that you may want convert colors: PowerPoint, Excel, RTF, SVG, GIF, and more.
You have multiple options here. You can open the document on your computer and save as a PDF and then using PDF Colorizer to transform the black/greyscale to a color of your choice. Or you can use a screen-capture tool to first make a PNG or JPEG, which you then can transform using the Image Colorizer tool.
Screen Capture or “Printing the Computer Screen”
On an Apple Mac:
Mac’s have a built-in and free way to make a screen capture (shift+command+4), like:
Capture a portion of the screen

- Press and hold these three keys together: Shift, Command, and 4.
- Drag the crosshair
 to select the area of the screen to capture. To move the selection, press and hold Space bar while dragging. To cancel taking the screenshot, press the Esc (Escape) key.
to select the area of the screen to capture. To move the selection, press and hold Space bar while dragging. To cancel taking the screenshot, press the Esc (Escape) key. - The captured screenshot is saved on your Desktop, with the date and time as a file name and a “.png” file extension.
- Navigate to the file and then upload it to the Image Colorizer tool.
On a PC/Windows:
| For Windows 10 | Select the Start button, type snipping tool in the search box on the taskbar, and then select Snipping Tool from the list of results. |
| For Windows 8.1 / Windows RT 8.1 | Swipe in from the right edge of the screen, tap Search (or if you’re using a mouse, point to the lower-right corner of the screen, move the mouse pointer up, and then select Search), type snipping tool in the search box, and then select Snipping Tool from the list of results. |
Printing on Specific Printers when Out of Ink
Try these tips as a last resort, because they only work sometimes. Depending on the printer model, driver, and operating system, some printers allow black to be created from the color cartridges. “Composite black” is made even though the black cartridge is empty. This is somewhat rare, in my opinion, but below are ways this may work with specific printers.
Print without black ink with the Canon MG3600
On a PC: From the print dialog, select Properties > Maintenance > Ink Cartridge Settings > Color Only
Print without black ink with the HP Deskjet 2620
- Remove the empty black cartridge.
- Print the document as an image: Print > Advanced > Print as image.